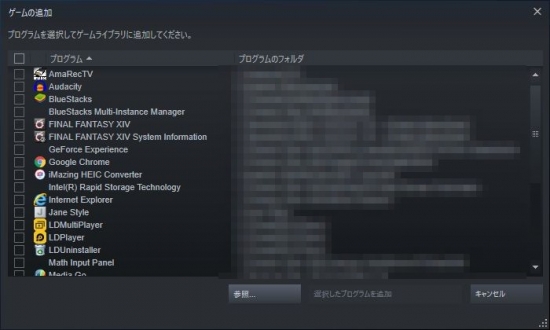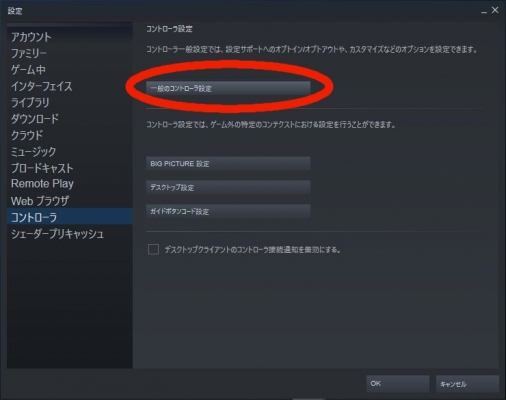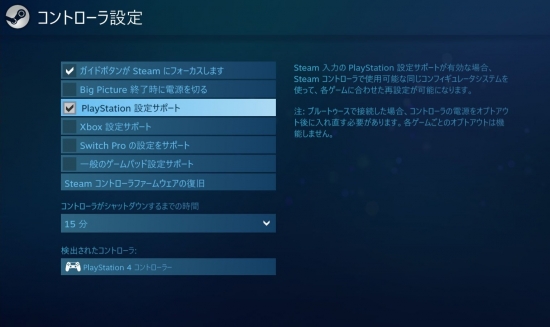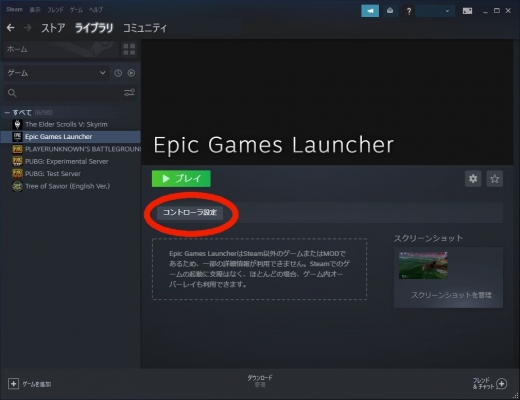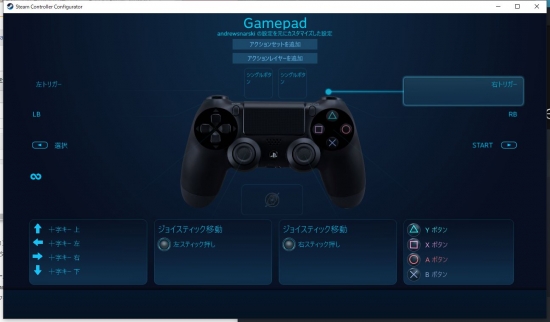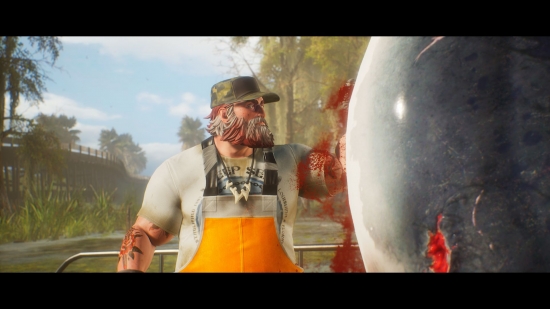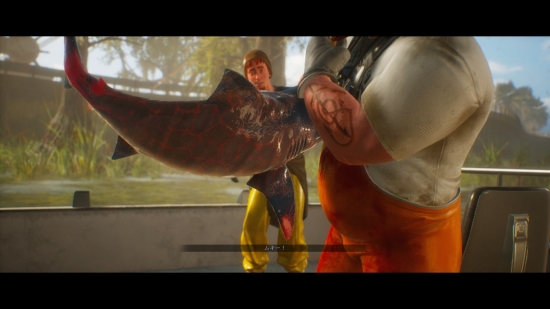2020年05月26日 Tue
サメオモローw
どうも米です。
2020年5月22日に発売した、オープンワールドサメアクションゲーム、Maneaterが結構オモロい!🦈
・・・んですが、海外産のためかゲームの導入までにやたら時間かかったんですよね!なのでPC版ですが、設定方法とかを紹介しようと思います。(※2020年5月25日時点での情報になります。)
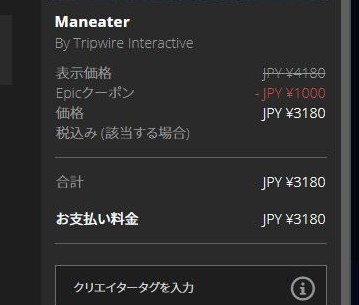
購入はEpic Games Store公式サイトから購入し、Epic Games Launcherをダウンロードします。Maneaterのお値段はなんか勝手にクーポンついて3180円。容量約9GB。STEAM版は5月22日時点ではまだみたい。 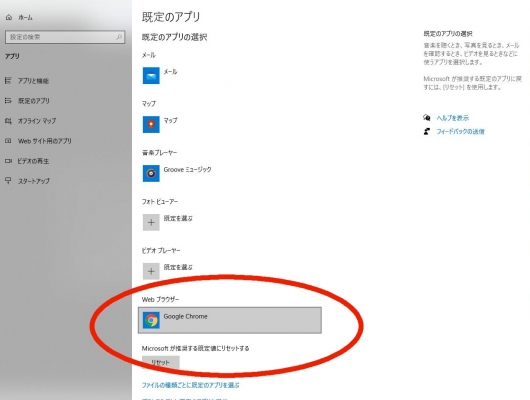
で、このLauncherはシステムで規定のブラウザを設定してないとログインできないようなので、win10なら検索バーに既定のアプリと入れるか歯車マークの設定から辿っていく↑の画面で、普段使っているwebブラウザを設定します。これでもうプレイはできますね。ですがXBOXコントローラーがない場合はマウス&キーボード操作になってしまいます。
さてPS4のコントローラーをUSB接続で使う場合ですが、
①STEAMを噛ます方法
②DS4Windowsというユーザーメイクのソフトを使う方法
の二通りがあります。
②については後で知ったのでこちらの記事で紹介しています。
個人的には②のが設定とか起動とかが楽でいいですが、まあ個人のものよりSTEAMのほうが安心、という側面はあるでしょうね。お好きなほうをどうぞ。
で、STEAMのほうですが、上タブの
ゲーム > 非スチームゲームをマイライブラリに追加
で↑の画面が開くので、Epic Games Launcherを探してチェックを入れてライブラリに追加します。
次に上タブの
Steam>コントローラ>一般のコントローラ設定
PlayStation 設定サポートにチェックを入れて下の戻るボタン
そしてライブラリを見るとLauncherが追加され、コントローラ設定も追加されてるので、そこで設定をします。
この画面が出るので、あとは好きなように設定するだけ!日本人ゲーマー的には、○ボタンと☓ボタンを逆にすると感覚的にはやりやすかったですね、XBOX仕様だとPS4コンのXの位置がAボタン、いわゆる決定になってますからね。
成功していればPS4の裏が青く光ります(←ちょうどこんな感じの色w)ので、そしたらEpic Games Launcherを起動している場合は一旦終了し、STEAM上からプレイボタンを押してLauncherを起動し、LauncherからManeaterを起動するだけ!上手くいっていればManeaterのメニュー画面の時点でもうゲームパッドで操作できるようになっています。
ムービーののち、チュートリアルが始まりますのであとは好きなように人を喰い、魚を喰うだけ!ひゃっはー魚だー!
ってヒャッハーしてるとかなり3D酔いするので、適度に休憩入れたりなるべく画面から離れて見るようにしましょうw 僕も1日目は酔いがやばかったですが、2日目からはなんか大丈夫でした。案外慣れるもんですねw
チュートリアルが終わるとなんかヒゲもじゃサメハンターのピートとかいうおっさんに捕まってしまいます。どうやらチュートリアルで操作していたサメは子持ちのお母さんだったらしく、腹を掻っ捌かれてしまいます😨
ひでえことしやがる・・・!
お腹から赤さん🦈👶
必死の抵抗で腕にがぶりとくらいつきます。
難を逃れ、一緒に落ちたピートの片腕を喰らうところからゲームが始まります。そう・・・これは母親の仇への壮大な復讐物語だったんだよ!
といった感じで結構壮大そうなスタートでしたw
最初はちっちゃい赤ちゃんザメですが、人間や敵を食べてレベルを上げると大きく成長していきます。また序盤ですが、探索要素含めストーリーも楽しみですね!
それでは良いサメライフを!|д゚)ノシ
| その他ネトゲ・ゲーム | | comments:0 | trackbacks:0 |